Ps4 Cannot Continue Using Application the Disc Cannot Be Read
FIX: PS4 disc error Cannot continue using the application
by Tashreef Shareef
- The PS4 disc error cannot continue using the application that can occur when loading a game from a disc.
- In this article, we show you a couple of troubleshooting tips to fix the error.
- Check out our specialized PlayStation section for more informative resources.
- Bookmark our dedicated PS4 Errors section for more useful guides on this topic.

- CPU, RAM and Network limiter with hot tab killer
- Integrated with Twitch, Discord, Instagram, Twitter and Messengers directly
- Built-in sound controls and custom music
- Custom color themes by Razer Chroma and force dark pages
- Free VPN and Ad blocker
- Download Opera GX
When loading any of your PS4 games, you may encounter the cannot continue using the application PS4 disc error. The full error reads:
Cannot continue using the application – Disc cannot be read – Make sure the disc is not damaged or dirty.
According to Sony, this error can occur if the console fails to read the disc. The error can also occur due to database errors or even system software glitches.
In this article, we take a look at a couple of solutions to help you resolve the PS4 disc error cannot continue using the application.
How to fix PS4 disc error Cannot continue using the application, the disc cannot be read?
1. Clean the game disc

- Eject the disc from the console if it is still running.
- If you are unable to eject the disc, turn off the console.
- Once turned off, the disc should eject automatically.
- Use a clean, soft cloth to clean the dust.
- Make sure not to scratch the disc when cleaning it.
Once cleaned, reinsert the game disc into your PlayStation 4 console and check if the error is resolved.
Try another game disc
If the issue persists, check if the console drive is in working condition. To test the drive, insert any other game disc that you have. If the console can read the disc, the issue could be with the game itself.
Want to enjoy your favorite PS4 games on PC? Check out our 4 best PS4 emulators
2. Rebuild Database
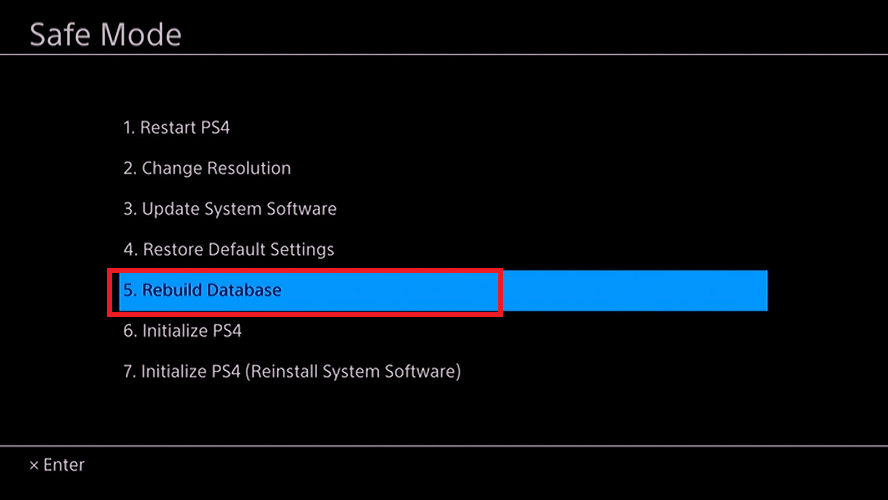
Note: Make sure you have created a backup of your data before proceeding with these steps.
- Turn off the PlayStation 4 by pressing the power button on the front panel. The power indicator will blink a few times before turning off completely.
- Once the console is off, press and hold the power button, release the power button once you hear two beeps that should happen in about 7 seconds.
- Connect the PS4 Dual Shock controller using the USB cable to your console.
- Press the PS button, and that should boot your console in Safe Mode.
- Under Safe Mode, select the Rebuild Database (5).
- PS4 will initialize the database rebuilding process. This may take some time, so wait till it is finished.
Once complete, reboot the console and try loading your game. If the error persists, you may have to initialize PlayStation 4, which is similar to resetting the device to factory default.
3. Initialize PlayStation 4
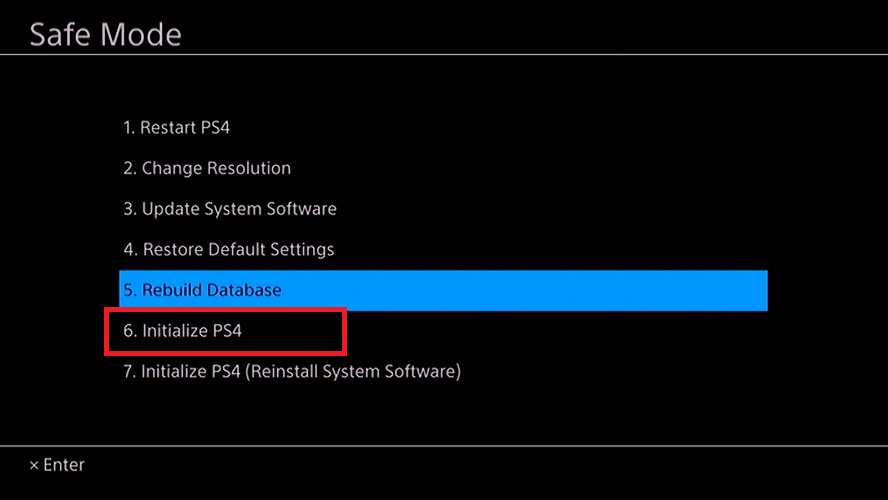
Note: Initializing your PlayStation 4 will delete all user and game data on the hard disk drive. Make sure to create a backup before proceeding with the steps below.
- Turn off the console by pressing and holding the power button.
- Once turned off, press and hold the power button again for about 7 seconds. Release the button once you hear a beep twice.
- Connect your Dual Shock controller to the console using a USB cable.
- Press the PS button to enter the Safe Mode.
- In the Safe Mode, select the Initialize PS4 option (7).
Wait for the system to initialize the successfully. Once done, you can restore the saved game data from your backup drive easily. Reinsert the game disc and check if the error is resolved.
4. Check the game disc for error

Initializing your PS4 should fix any issue that is occurring due to the system software. If the issue persists, the problem could be with the system hardware or the game disc itself.
Try to load the disc onto your friend's console to see if the disc is in working condition. If not, try to exchange or return the disc to get a working game disc.
For hardware issues, you need to send the console back to Sony's service center to get it repaired.
The PS4 disc error cannot continue using the application that can occur if the game disc is corrupted or damaged.
The error can also occur due to a temporary system glitch that you can resolve by rebuilding the database or performing system initialization.
Still having issues? Fix them with this tool:
SPONSORED
If the advices above haven't solved your issue, your PC may experience deeper Windows problems. We recommend downloading this PC Repair tool (rated Great on TrustPilot.com) to easily address them. After installation, simply click theStart Scan button and then press onRepair All.
Source: https://windowsreport.com/ps4-error-cant-continue-using-app/
Post a Comment for "Ps4 Cannot Continue Using Application the Disc Cannot Be Read"